Why use WooCommerce and Delyva for Domestic and International Courier Services?
- Connect to 20+ couriers
- Save more on delivery and courier service rates
- Deliver your customer expectations with 1 hour, 4 hours, Standard Courier delivery
- Delivery of multiple item types: Document, Parcel, Food, Cake, Bulky, Furniture, Chill, etc
- Sell and deliver to International markets with 200+ countries covered
- Connect your own courier account and enjoy direct courier billing and credit term
- Collect Cash On Delivery (COD) from your customers
- Premium insurance coverage option available for 1.06% of the value of the goods
- Seamless Order Processing
- Display shipping rates on the cart and check-out page and allow your customers to choose their preferred courier
- Push orders automatically and reduce typos and mistakes
- Print all labels in one go in Delyva web portal
- Manage all your delivery orders in one place via web and mobile, on the go
- Supports WooCommerce Multi-vendor Marketplace with Dokan or WCFM
- Post-purchase Experiences
- Notify your customers automatically so they don’t bother your customer support
- Post-purchase Experience with Branded Tracking Page & Notifications
- 365 days support, Monday – Friday: 8 am – 10 pm via Live Chat
How to set up WooCommerce and Delyva for eCommerce Domestic and International Shipping?
Step 1 – Install Delyva WooCommerce Plugin

Go to Plugins > Add new > Search for Delyva and click Install

Go to Plugins > Installed Plugins and search for Delyva to check if the plugin has been installed correctly
Step 2- Setup Delyva WooCommerce plugin
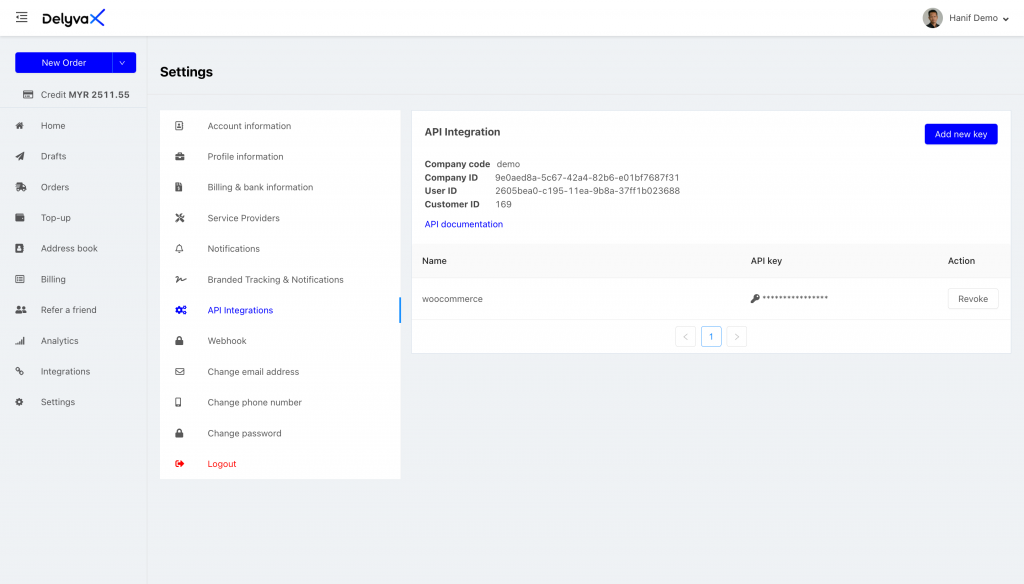
Log in to your Delyva customer web portal > Settings > API integrations > Add new API key, enter any name eg Woocommerce and copy the API key generated (you will not be able to view this again) and copy all other API parameters Company code, Company ID, User ID, and Customer ID.

Go to WooCommerce > Settings > Shipping > Delyvax and use the copied API parameters and key and enter the respected fields. For the Company name, enter DelyvaNow
Set other configurations:
- Shipping Rate – [ / ] tick this if you want to display courier options at the Cart and Check out page.
- After order has been paid: [Save as draft] is the recommended setting.
- Save as draft – When a customer makes a successful payment, a delivery order will be created as a draft.
- Process immediately- When a customer makes a successful payment, a delivery order will be created and processed.
- Do nothing – When a customer makes a successful payment, nothing will happen.
- After order marked as preparing: [Process immediately] is the recommended setting to ensure item has been packed before a courier comes to pick it up.
- Save as draft – When a store admin clicks Fulfil with Delyva or changes order status to Preparing, a delivery order will be created as a draft.
- Process immediately – When a store admin clicks Fulfil with Delyva or changes order status to Preparing,
- a delivery order will be created and processed.
- Do nothing – When a store admin clicks Fulfil with Delyva or changes order status to Preparing, nothing will happen.
- Company ID: [Get value from Delyva customer web portal > Settings > API Integrations]
- Company Code: [Get value from Delyva customer web portal > Settings > API Integrations]
- Company Name: [DelyvaNow]
- User ID: [Get value from Delyva customer web portal > Settings > API Integrations]
- Customer ID: [Get value from Delyva customer web portal > Settings > API Integrations]
- API token: [Get value from Delyva customer web portal > Settings > API Integrations > Add new key]
- Auto Change Order Status: [/] Tick this if you would like to update the WooCommerce order status automatically every time the courier updates the delivery status.
- Store – Contact Name: [Enter person in charge of order fulfillment]
- Store – Contact Mobile No: [Enter person in charge of order fulfillment]
- Store – Contact E-mail: [Enter person in charge of order fulfillment]
- Multi-vendor system
- Single vendor – Default
- Dokan – If you are using Dokan Multi-vendor Marketplace Module
- WCFM- If you are using WCFM Multi-vendor Marketplace Module
- Processing days: [Same day] – This will determine how many days will be added when to the scheduled date when the delivery order is being created and pushed to Delyva.
- Processing hours: [Now] – If you choose Processing Days: Same day, this will determine how many hours will be added when to the scheduled date when the delivery order is being created and pushed to Delyva.
- Processing time: [Don’t change]- If you choose Processing Days: Next (1) day or later, this will determine what time will be set to the scheduled date when the delivery order is being created and pushed to Delyva.
- Default Order – Item type: [PARCEL], for the standard courier, use PARCEL.
- Weight consideration: BEST
- Volumetric weight constant: 5000
- Source of: [Enter your code name without empty space of symbol if you are an introducer, e.g. webimpian]
- Order note:
- Include order no.: Choose this if you want to submit any only order no in the order’s note, which will be displayed on the shipping label.
- Include order no. + product info: Choose this if you want to submit order no and product info in the order’s note, that will be displayed on the shipping label.
- Empty: Choose this if you do not want to submit any info in the order’s note, that will be displayed on the shipping label.
- Rate Adjustment Type (“discount”/”markup”)
- Rate Adjustment Type
- discount – choose this if you would like to subsidise/discount the shipping rate to your customer
- markup- choose this if you would like to mark up the existing shipping rate to your customer
- Percentage Rate %: [Define shipping rate discount/markup percentage]
- Flat Rate: [Define shipping rate discount/markup in flat rate]
- Rate Adjustment Type
Step 3- Ensure all configurations are in order
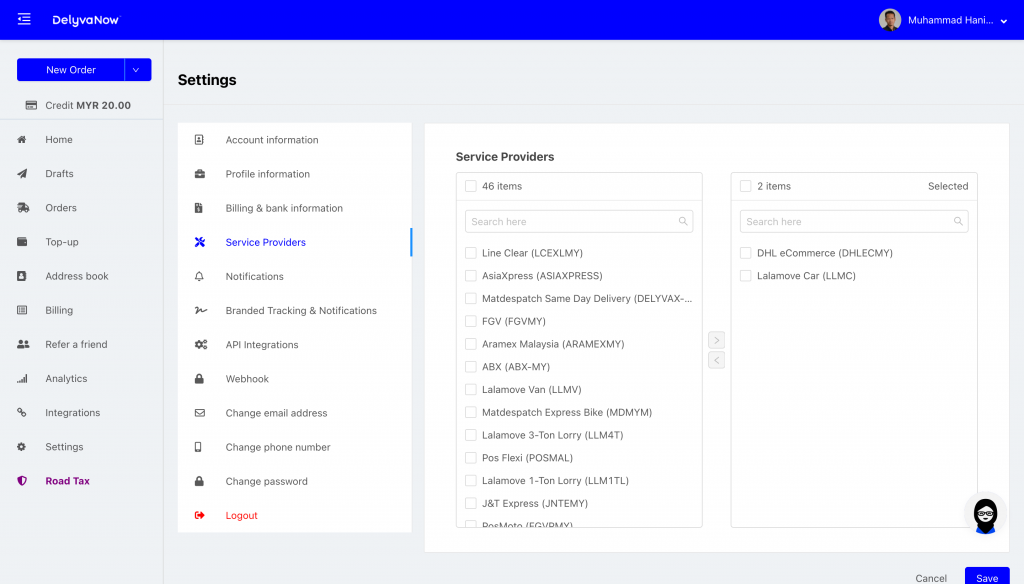
If you would like to select and display only your preferred couriers in the cart and check out page, go to Delyva customer web portal > Settings > Service Providers > Select the couriers you would like to use and move them to the right by clicking > arrow icon and make sure to click Save. If you did not select any courier, all couriers will be available for selection depending on origin, destination, and weight.

Ensure store address have been entered correctly to ensure smooth pick-up operation by the courier. If you are using a Multi-vendor Marketplace like Dokan or WCFM, please ensure the respective Vendor information like address, email and phone no are correct.

Set Shipping Destination to Default to the customer billing address in WooCommerce > Settings > Shipping > Shipping Options.
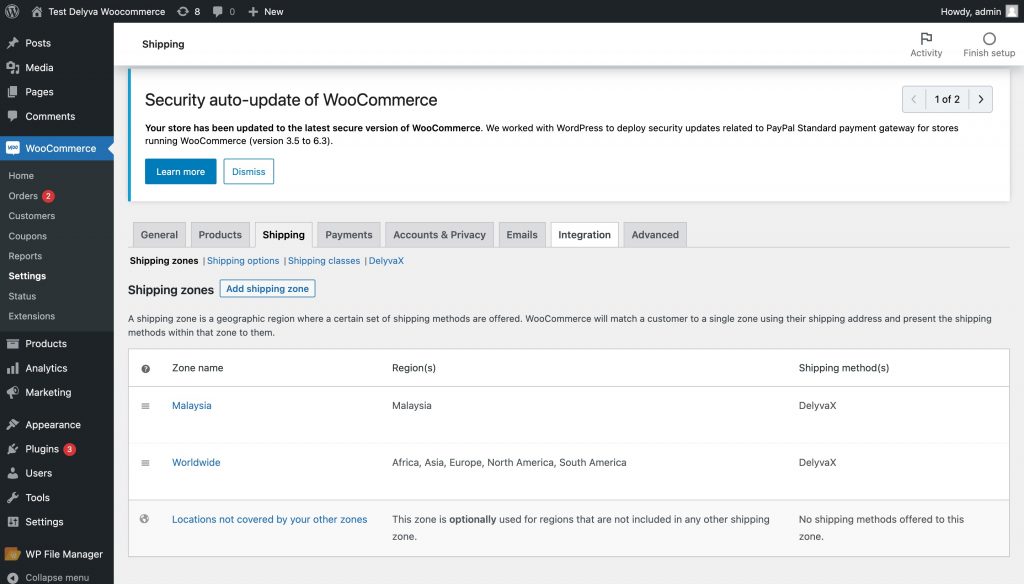
Make sure add DelyvaX shipping plugin to the Shipping Zones if you would like to display courier options at the check-out page in WooCommerce > Shipping > Shipping Zones.

Make sure Timezone is set to city name e.g. Kuala Lumpur instead of GMT+8 in Settings > General > Timezone
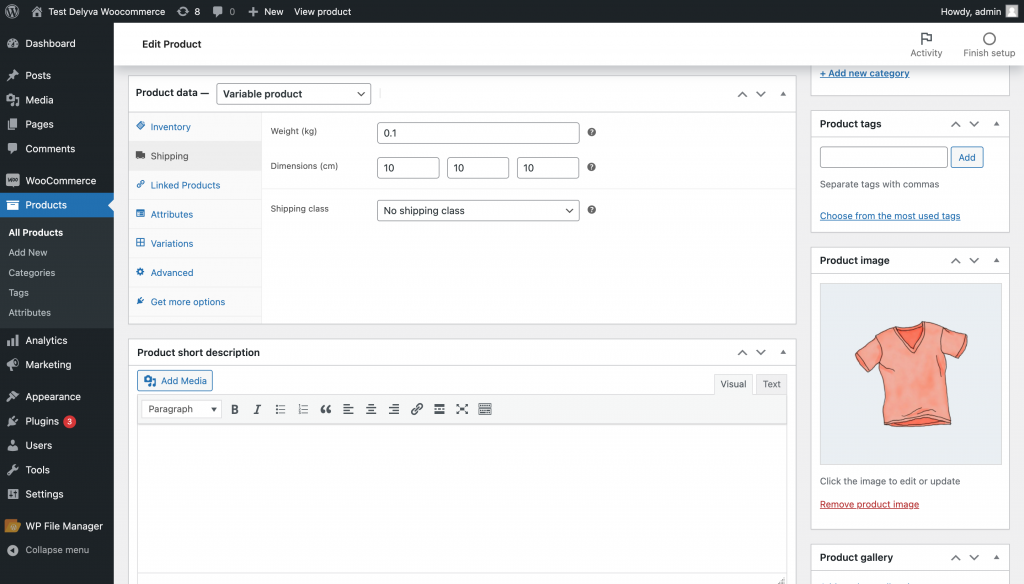
Make sure all products weight and dimension are correctly entered and more than 0.01kg and to ensure courier options is being displayed at the Cart page and Check out page. This will also prevent surcharges due to mis-declared weight. Courier charge on actual weight (kg) or volumetric weight (kg), whichever is higher. Volumetric weight (kg) = length (cm) x width (cm) x height (cm) / 5000.
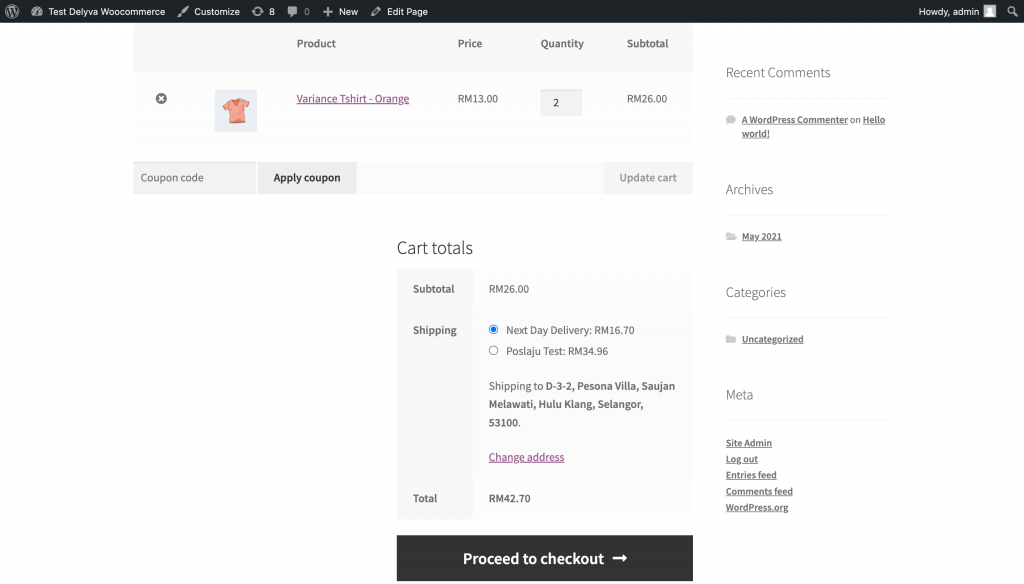
If all configured correctly, courier options will be available in the Cart page once your customer entered their address.
Now, you can try buying experience from your store, from add product to the cart, viewing the cart, viewing check out page, make payment and fulfil the order as store admin.

If all configured correctly, courier options will be available in the Check out page once your customer entered their address.

To fulfil and create delivery order with Delyva, view a particular order in Processing status and click Fulfil with Delyva. You can also process the order by changing the order status to Preparing.

Once, delivery order has been successfully processed with Delyva, delivery order no (Tracking no) will be visible, and you can Print label and Track shipment.
All the best!

